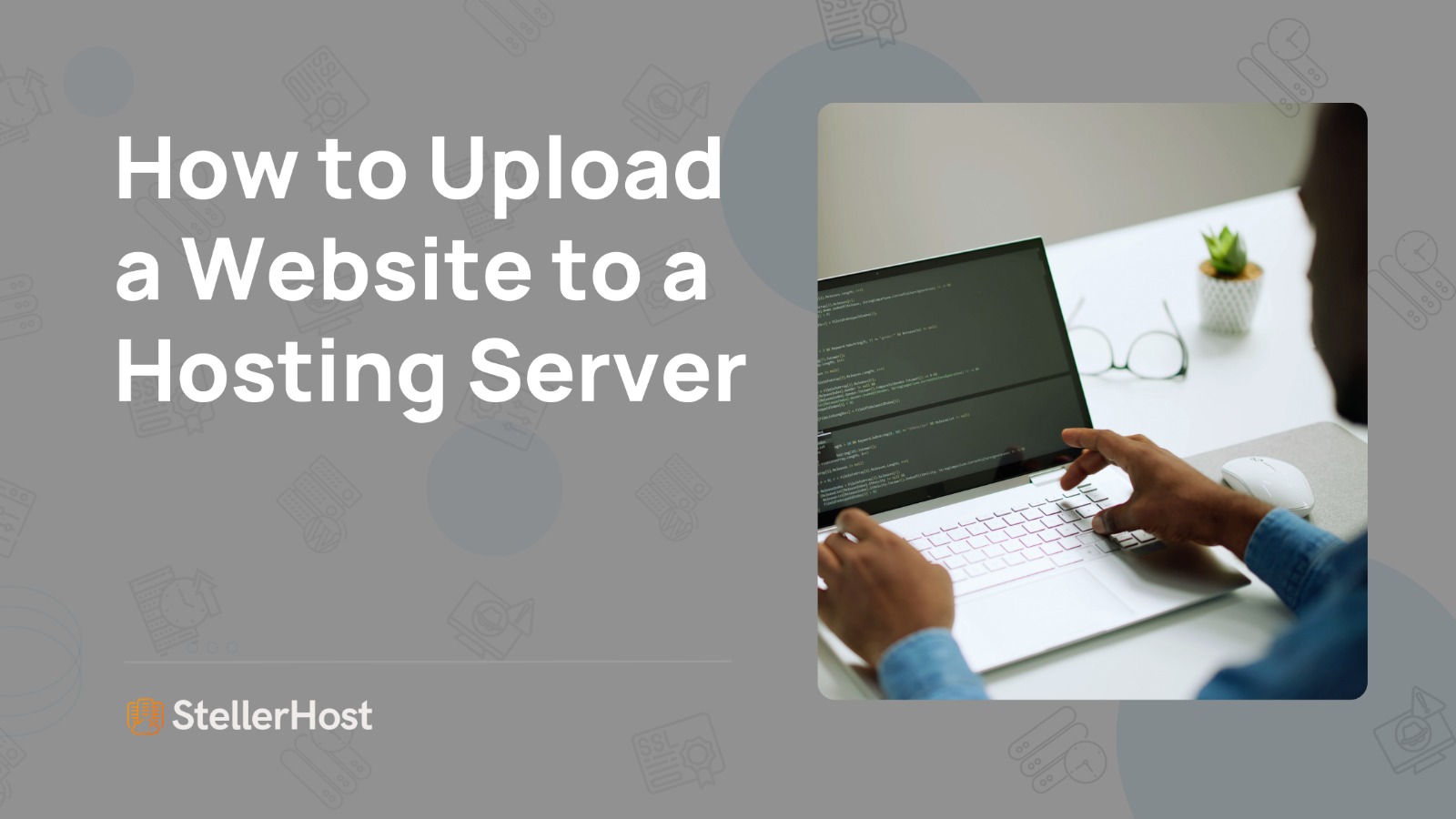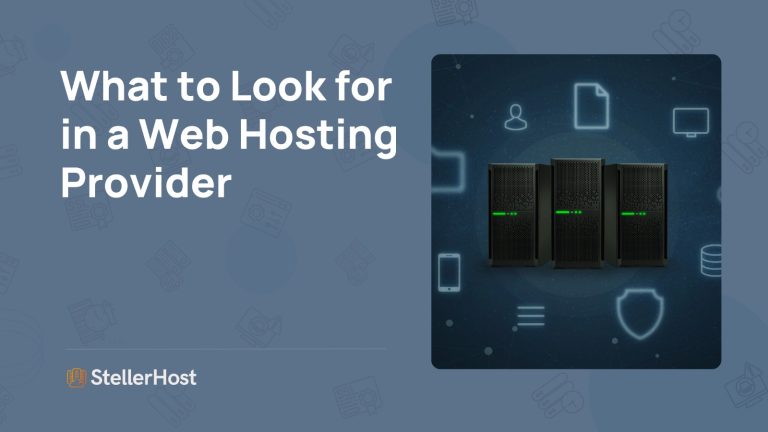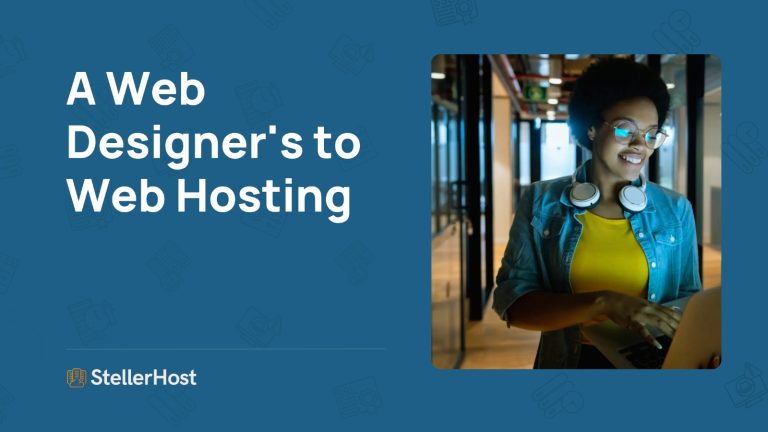Share
How do you upload a website to a hosting server? This short info article will take you through the steps to upload your website to your web hosting server.
To upload your website to a hosting server, there are two commonly used methods: FTP clients and hosting control panels. Below, I’ll break down these methods with key steps for each approach:
1. Using an FTP Client
FTP (File Transfer Protocol) allows you to transfer files from your computer to the hosting server. Popular FTP clients include FileZilla and WinSCP.
- Get FTP Credentials: Your hosting provider will provide FTP credentials, which typically include the FTP server address, username, password, and port.
- Connect to Your Server:
- Open your FTP client (e.g., FileZilla or WinSCP).
- Enter the server address, username, password, and port (usually port 21 for FTP).
- Click “Quickconnect” to connect to your server.
- Upload Files:
- Once connected, you’ll see two panels: the left shows your local files and the right shows the files on the server.
- Locate your website files on the left panel, and on the right, navigate to the appropriate directory (often
/public_html/). - Drag and drop your website files from the left panel to the right to upload them.
Key Considerations:
- Directory Structure: Ensure that you upload the files to the correct directory, usually the public_html folder for websites hosted on most shared servers. Incorrect placement may prevent your site from displaying correctly.
- File Permissions: After uploading, you might need to adjust file permissions. Most HTML, CSS, and image files should have permission settings of 644, and directories should be set to 755.
2. Using Hosting Provider’s Control Panel
Many hosting providers offer control panels like cPanel or Plesk, which provide file management tools that allow you to upload files directly from your browser.
- Log in to cPanel: Use the credentials provided by your hosting service to log into cPanel.
- Open the File Manager:
- In cPanel, navigate to the File Manager. This will take you to the file system on your hosting server.
- Navigate to Public_HTML Folder:
- Locate the public_html directory, which is where your website’s files should be uploaded.
- Upload Files:
- Inside the public_html folder, click Upload, select the files from your computer, and upload them.
- Once uploaded, ensure that the main file of your website is named index.html or index.php, as this is what the server will load by default.
Key Considerations:
- ZIP Uploads: If you have multiple files, you can upload a compressed ZIP file containing your website and use the Extract function in the File Manager to unzip the contents on the server.
- File Overwrites: Be mindful when uploading updated files to avoid overwriting critical settings or data inadvertently.
Regardless of the method you choose, it’s essential to test your website after the upload to ensure everything is functioning as expected. Common issues arise from incorrect directory placement or file permission settings.
By mastering either FTP or your hosting provider’s control panel, you can efficiently manage website uploads and updates.